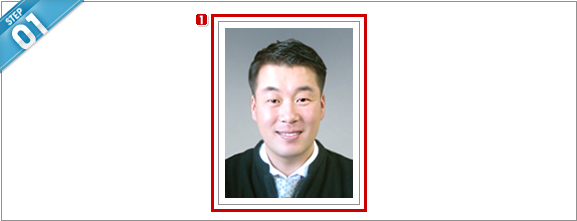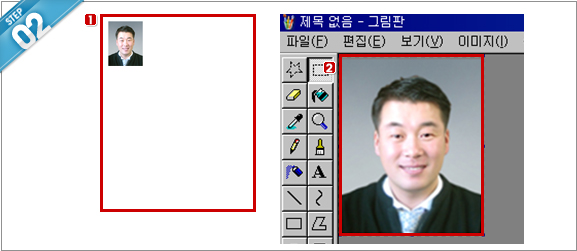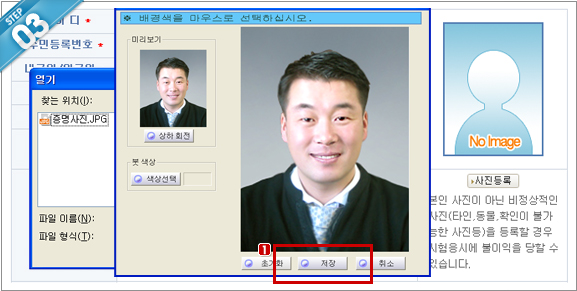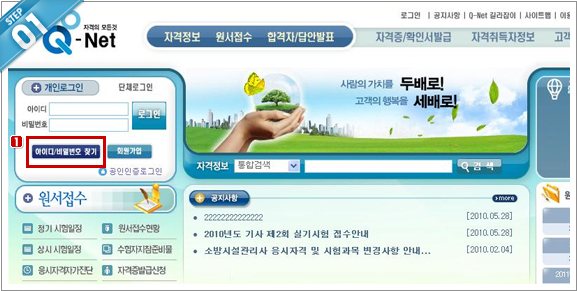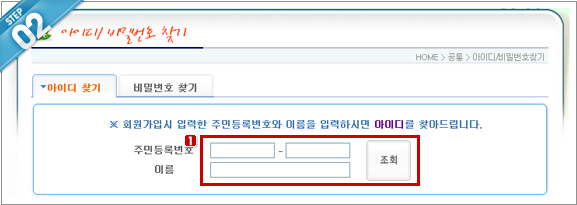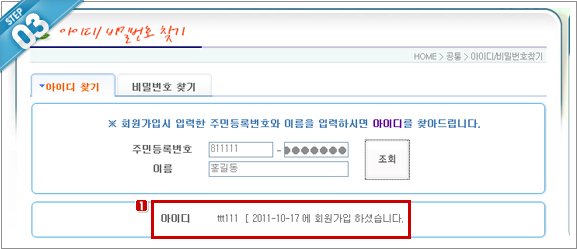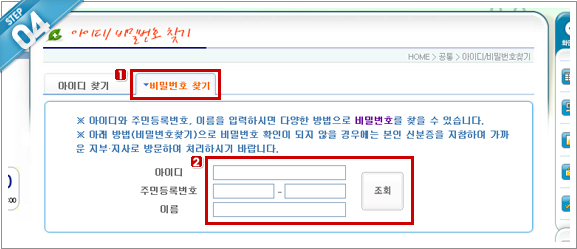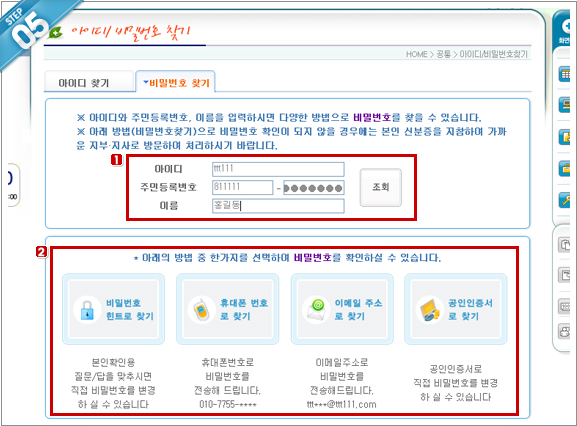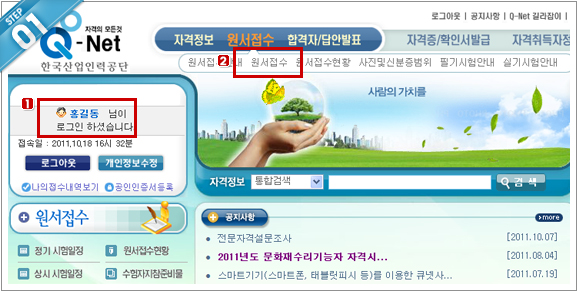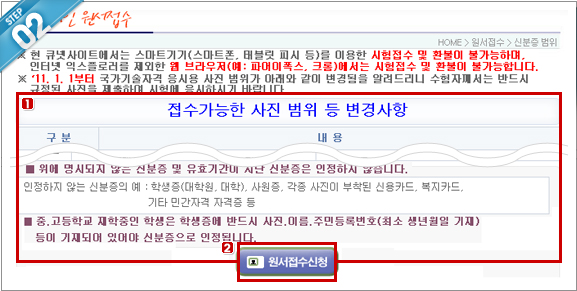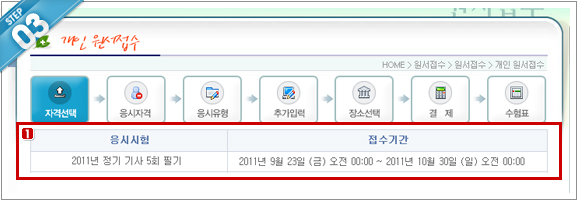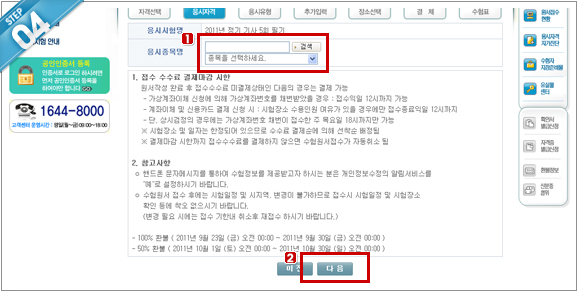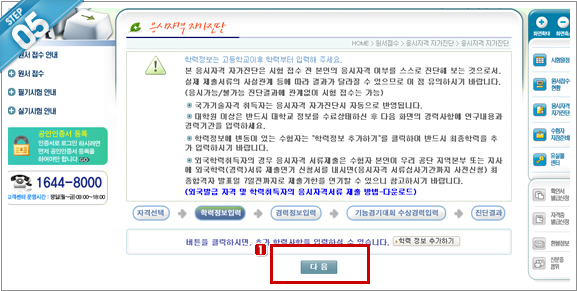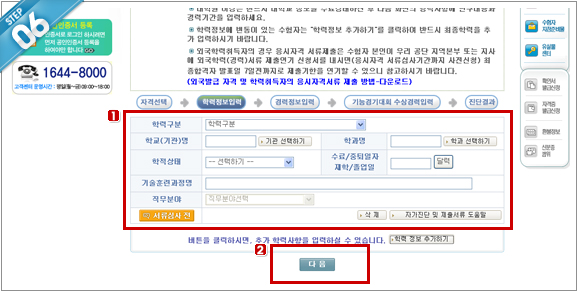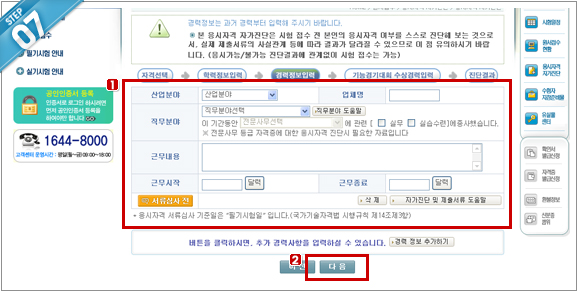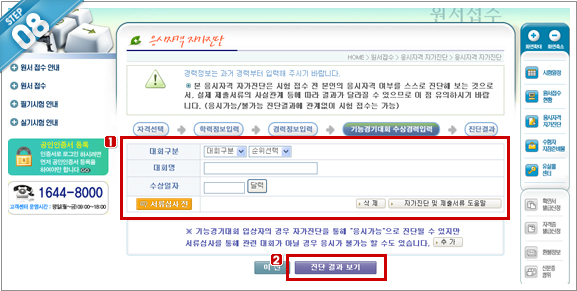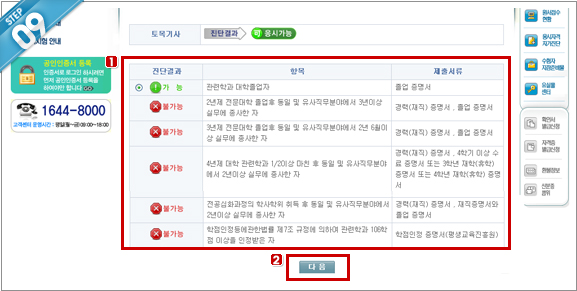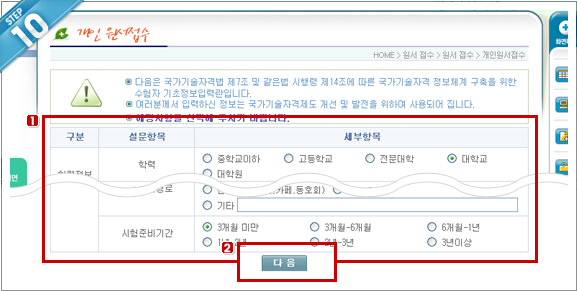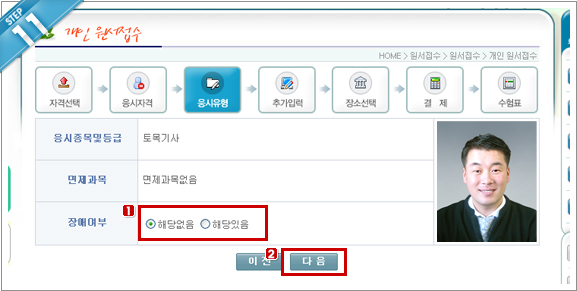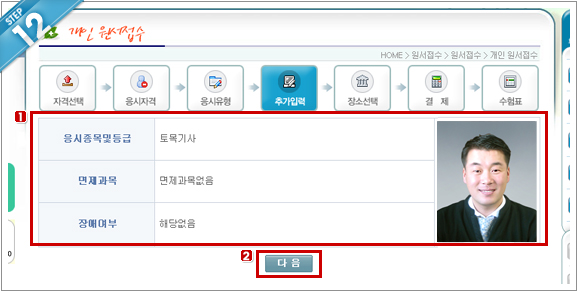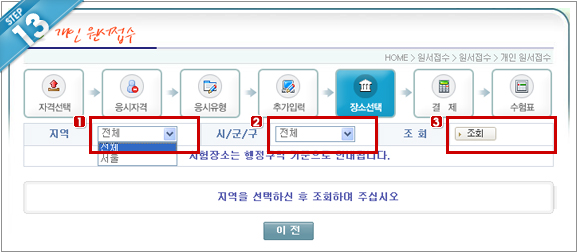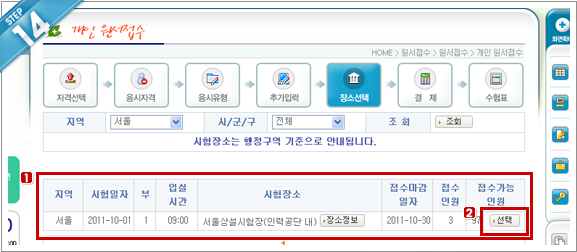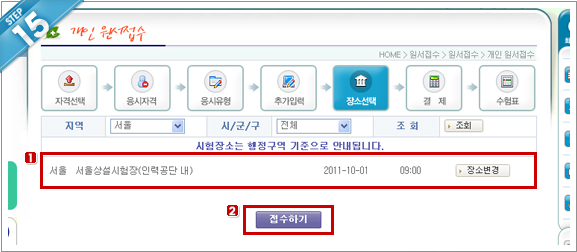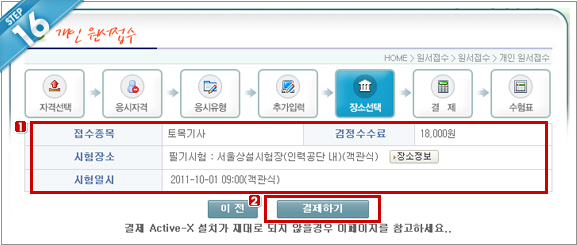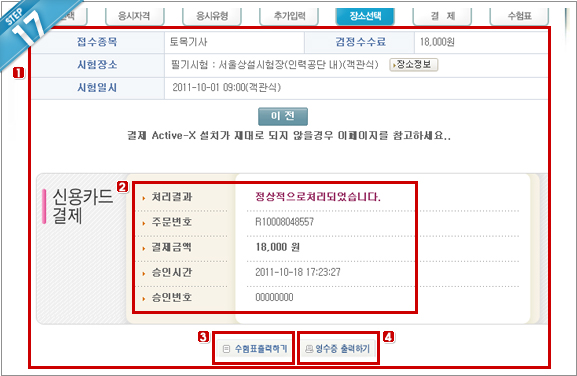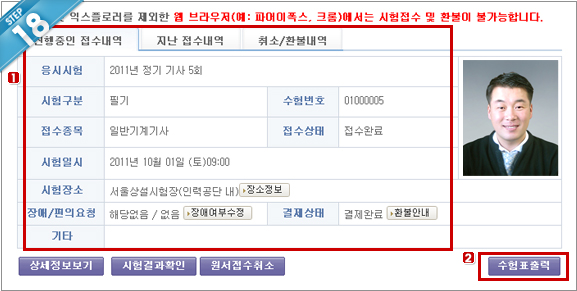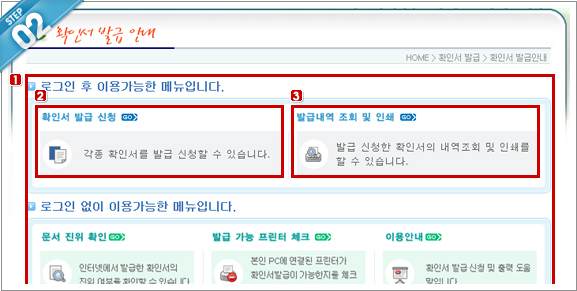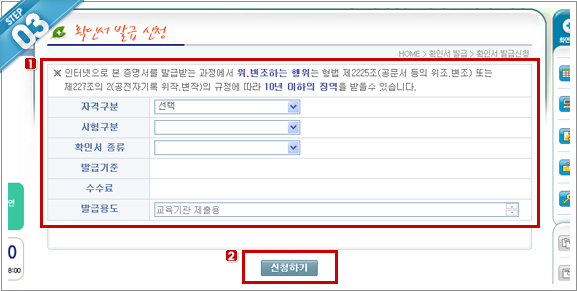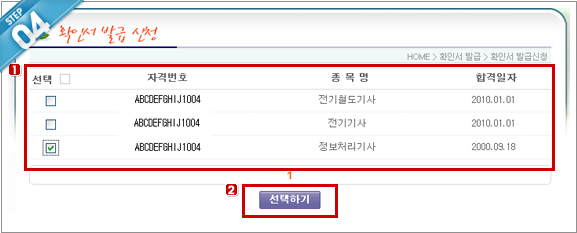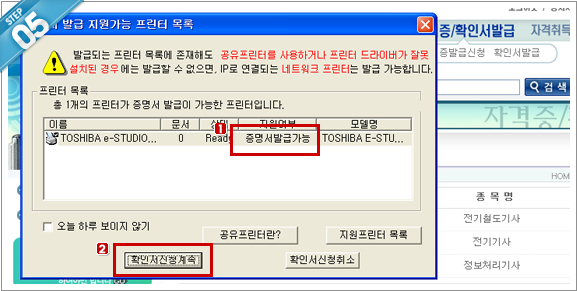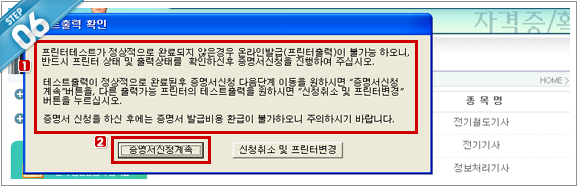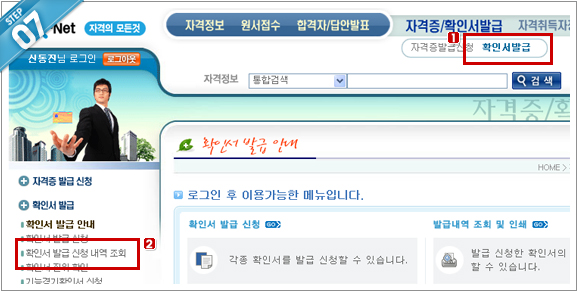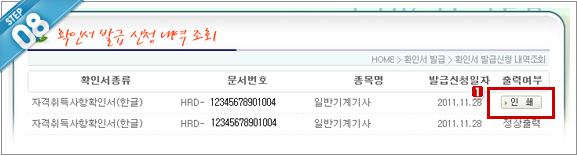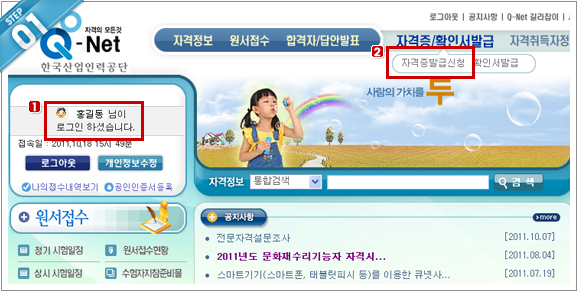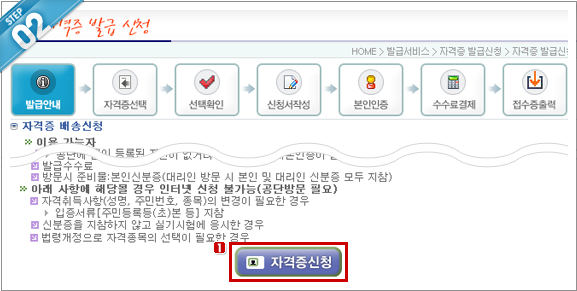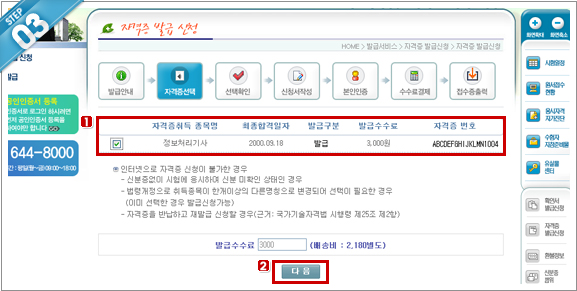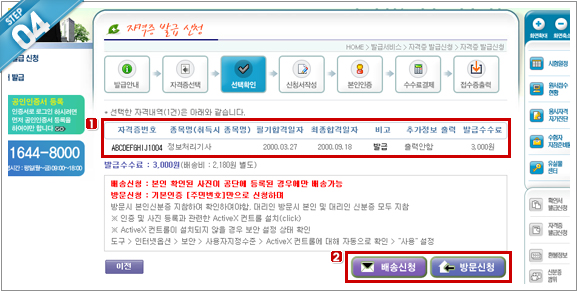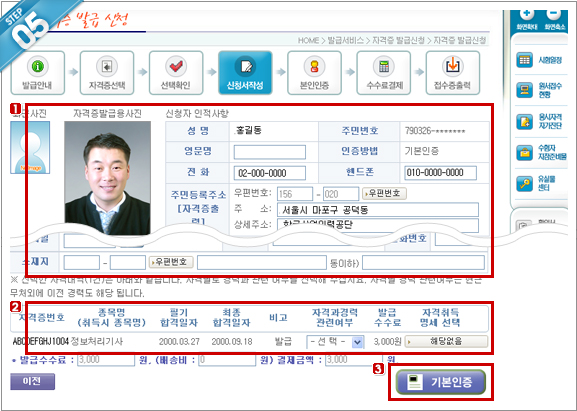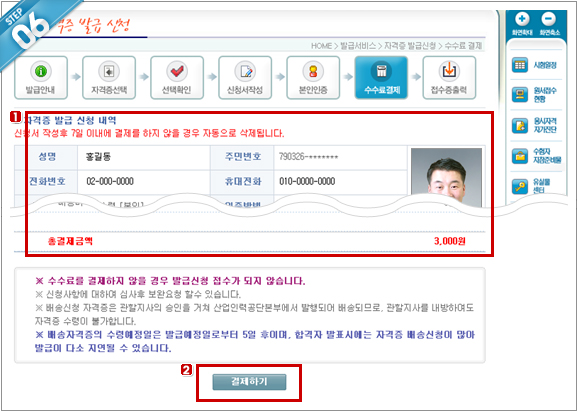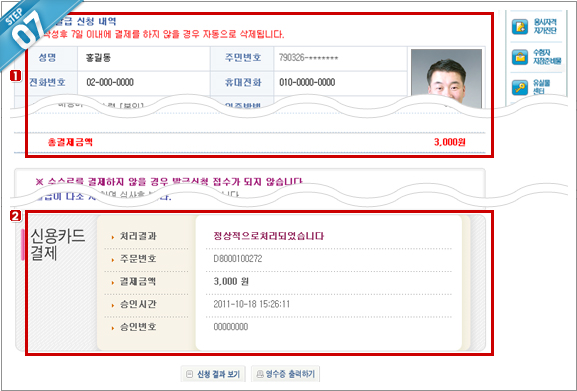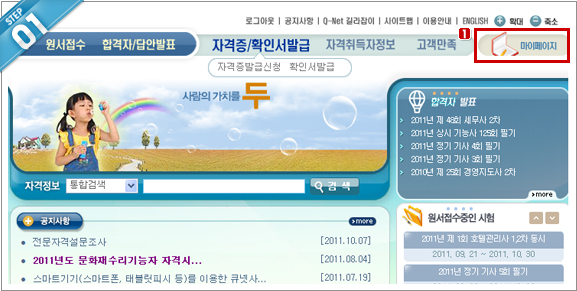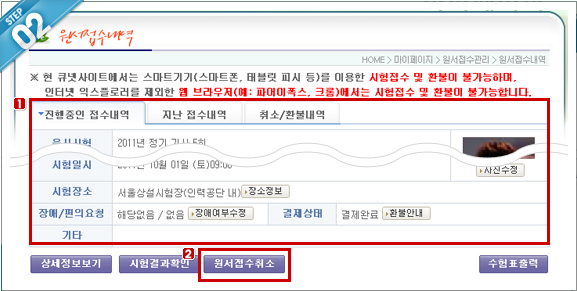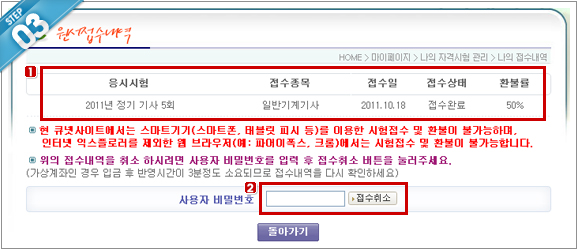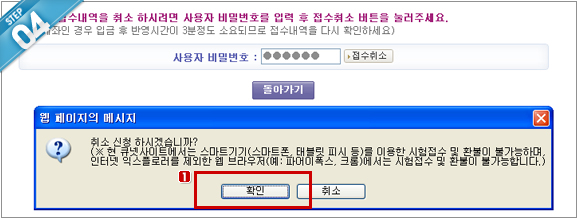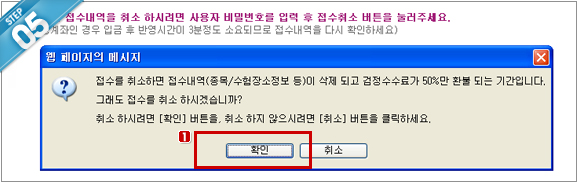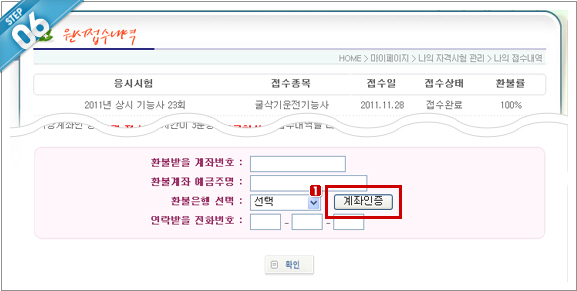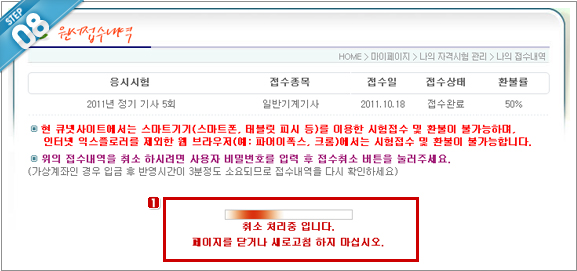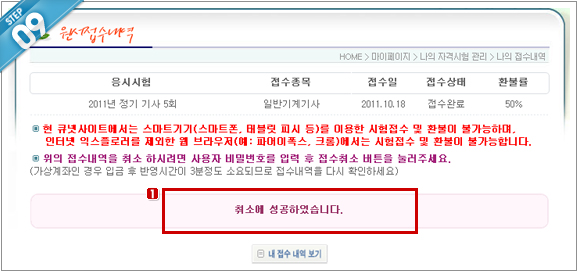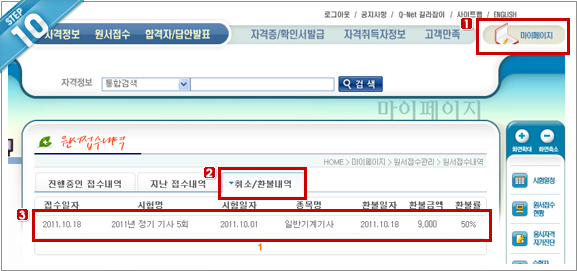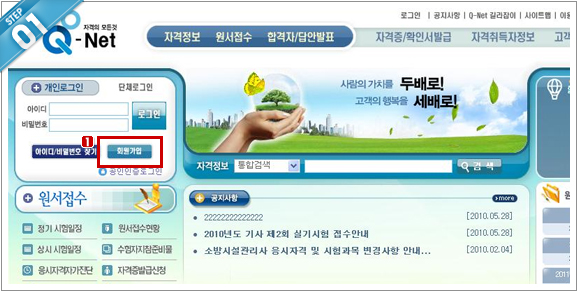

큐넷에서 시험 접수 시, 회원가입을 하고 진행하여야 합니다. ‘회원가입’ 클릭
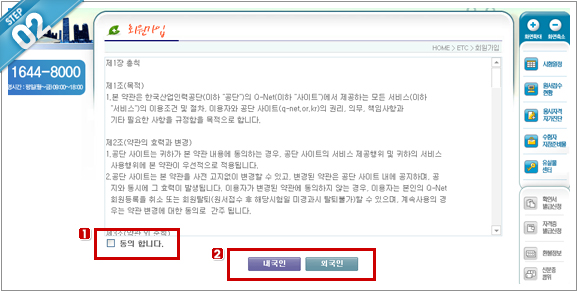

약관의 ‘동의’ 버튼 체크

내국인과 외국인 중 선택해 클릭 * 양식은 내국인 기준으로 작성됨 *
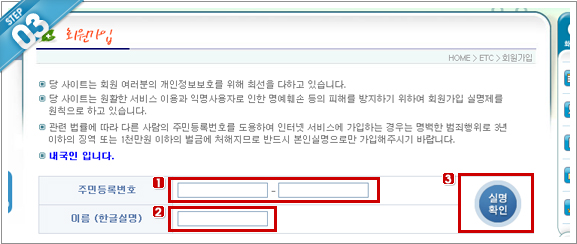

주민등록번호 입력

이름 입력

실명확인 클릭
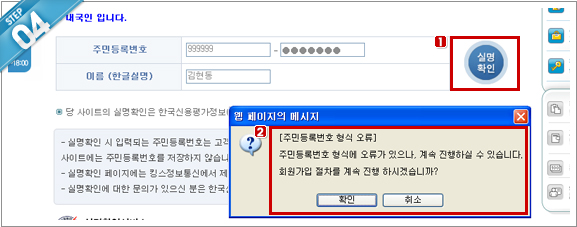

주민등록번호와 이름을 입력 후 ‘실명확인’ 버튼 클릭

실명확인 버튼 클릭하고, 주민등록 형식 오류 창이 발생 시 밑에 안내 참고

*주민등록번호를 잘못 기재 시 오류 창이 표시됩니다.*
큐넷에서는 나이스 신용평가정보(NAMECHECK.CO.KR)와 제휴로 실명확인을 하고 있으며, 은행에 본인 명의의 계좌가 없다면 정상주민등록번호라도 실명확인이 안 될 수도 있습니다.
당황하지 마시고 확인 버튼을 클릭하여 주시기 바랍니다.
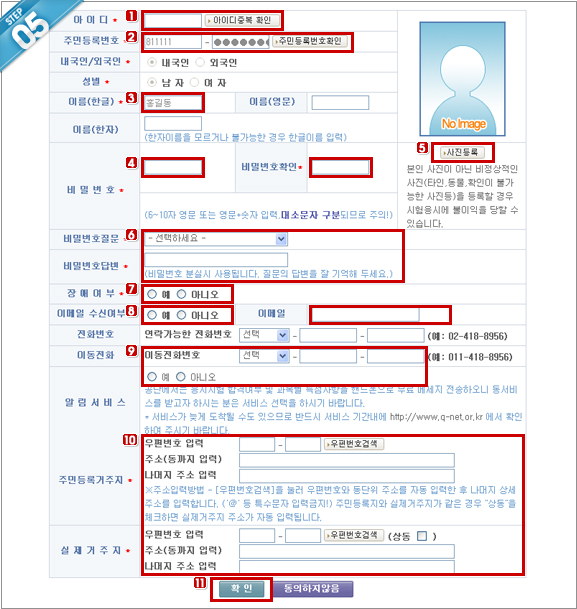

아이디 입력 후 ‘아이디 중복 확인’ 클릭

주민등록번호 입력 후 ‘주민등록번호확인’ 클릭

이름 입력

비밀번호 입력 후 비밀번호 확인 입력

사진등록 클릭하고 본인의 사진을 등록

비밀번호 질문과 답변을 입력

장애여부 클릭

이메일이 있을 시 ‘예’ 클릭 후 주소입력

핸드폰 번호 입력하고 알림서비스 클릭

자신의 거주지 주소 입력

‘확인’ 버튼 클릭