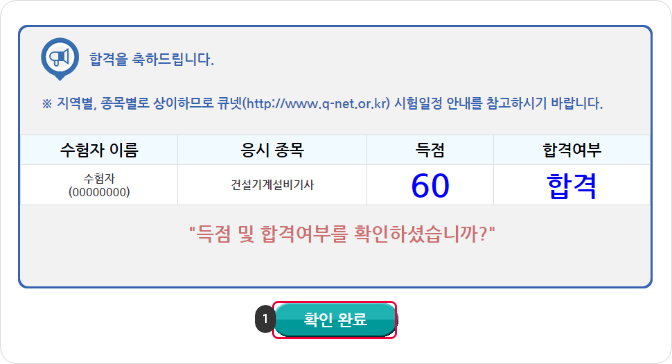CBT 체험하기
-
1
시험장 감독위원이 컴퓨터에 나온 수험자
정보와 신분증이 일치하는지를 확인하는
단계입니다. 신분 확인이 끝난 후 시험 시작 전
CBT 시험 안내가 진행됩니다.
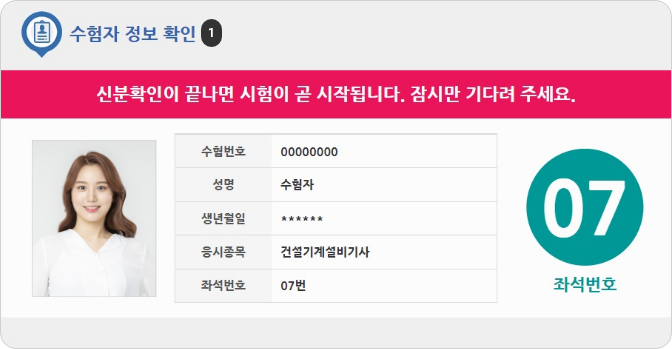
-
1
시험 안내사항을 확인 합니다.
-
2
다음 안내사항 보기 버튼을 클릭하여
모든 안내사항을 확인합니다.
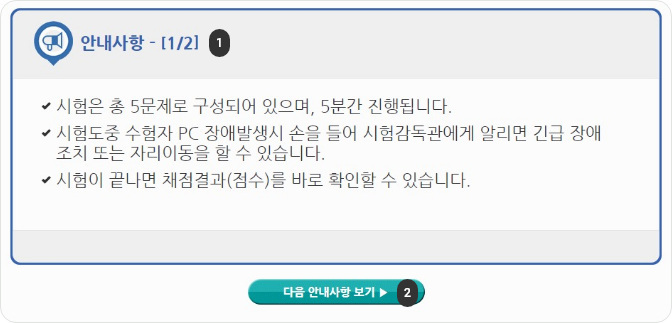
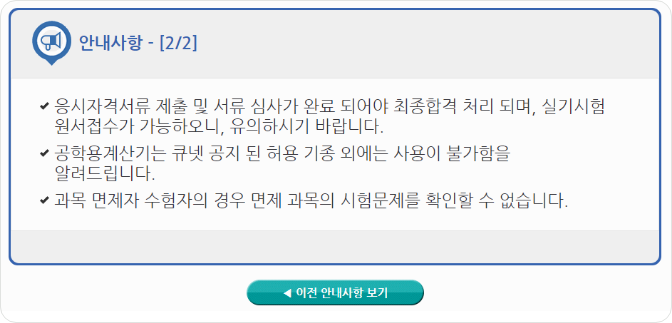
-
1
시험 유의사항을 확인합니다.
-
2
[다음 유의사항 보기]버튼을 클릭하여
모든 유의사항을 확인합니다.
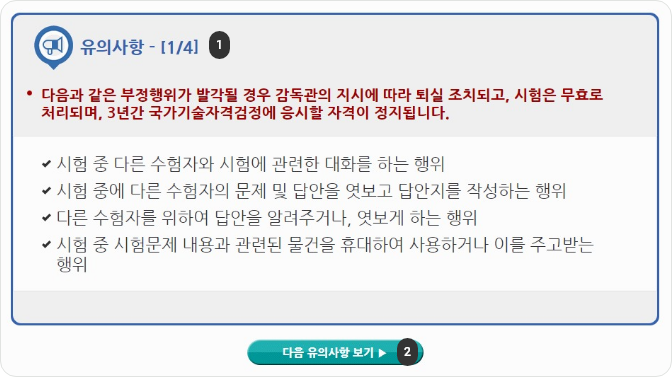
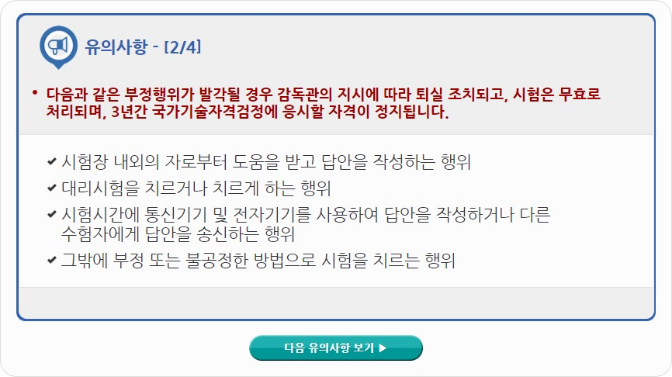
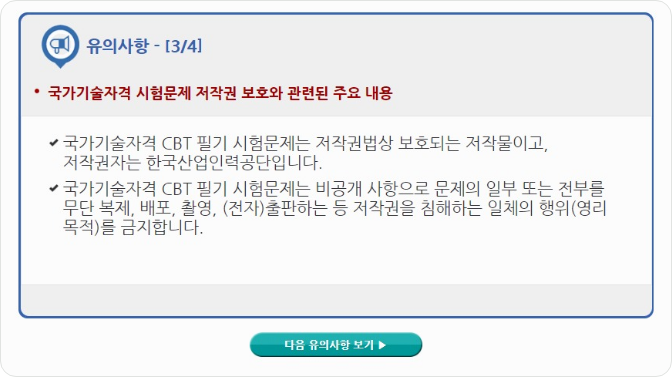
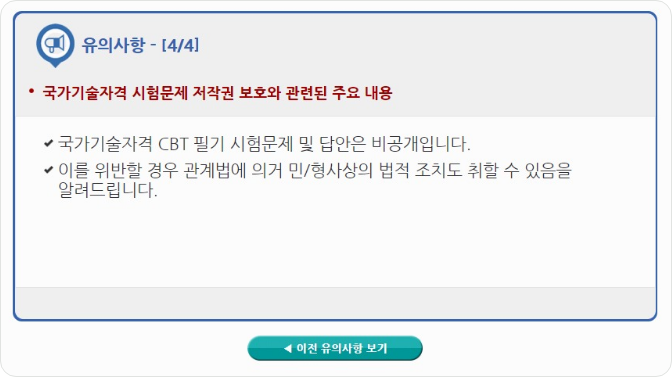
-
1
다음은 문제풀이 메뉴의 종류 및 위치 입니다.
각 메뉴의 위치를 확인하여 주세요. -
2
글자크기/화면배치 글자크기와 화면배치를 조절할 수 있습니다.
-
3
전체/안 푼 문제수 조회 전체 문제 수와 안 푼 문제 수를 확인 할 수
있습니다. -
4
남은 시간 표시 현재 남은 시간을 확인 할 수 있습니다.
시간이 얼마 안남았을 경우 시계아이콘과
시간이 붉은색으로 표시됩니다. -
5
과목 선택 기사/산업기사 시험 종목의 과목을 선택하여
문제 이동을 할 수 있습니다.
(면제 과목은 목록에 표시되지 않습니다.) -
6
답안 표기 영역 문제 번호를 클릭하면 해당 문제로 이동합니다.
선택지 번호를 클릭하면 푸른색으로
칠해집니다. -
7
과목명 표시 문제 영역 위에 해당 과목명이 표시되고
과목 문제 수도 표시됩니다. -
8
계산기 도구 계산기 버튼을 이용하여 계산기 기능을
이용할 수 있습니다. -
9
페이지 이동 화면 아래 버튼을 이용해서 페이지를 이동할 수
있으며 중앙에 현재 페이지가 표시됩니다. -
10
안 푼 문제 번호 보기 / 답안제출 안 푼 문항을 클릭하여 현재까지 안 푼 문제
목록을 확인할 수 있으며, 답안 제출을 클릭하여
시험을 종료할 수 있습니다.
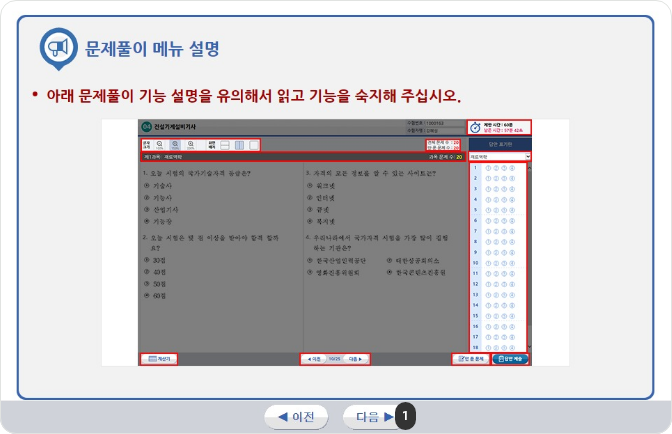
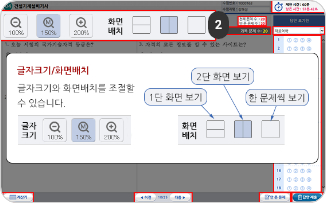
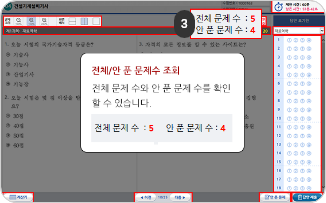
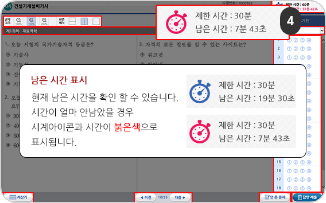
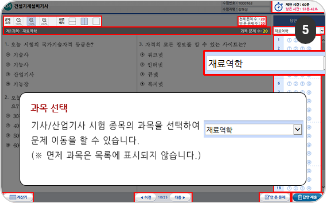
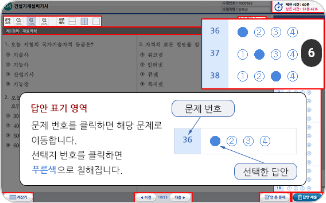
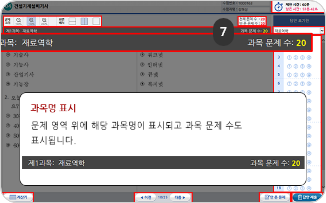
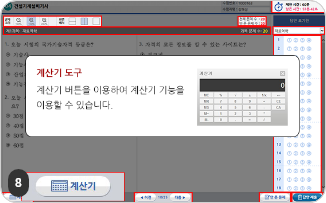
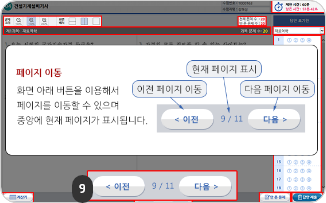
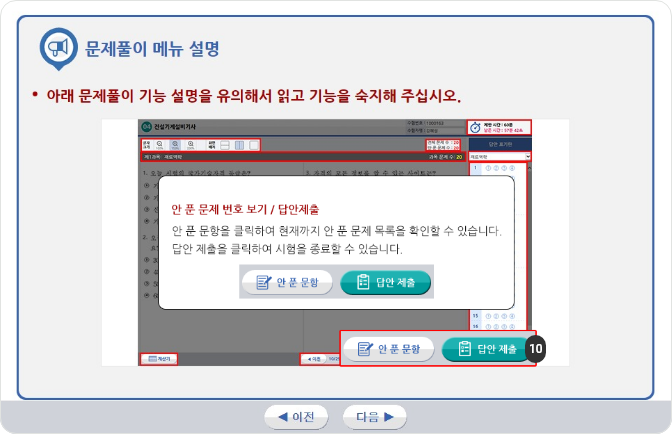
-
1
CBT 시험 문제 화면의 기본 글자 크기는
150%입니다. 글자가 크거나 작을 경우 크기를
변경하실 수 있습니다. -
2
글자크기를 100% 선택하면, 글자크기가 더
작아진 것을 확인 할 수 있습니다. -
3
화면 배치는 1단 배치가 기본 설정입니다.
더 많은 문제를 볼 수 있는 2단 배치와 한 문제씩
보기 설정이 가능합니다. -
4
시험 중 응시 과목을 변경할 수 있습니다.
과목 변경 시 변경 과목의 문제 수를 확인할 수
있습니다. 단, 면제 과목은 나타나지 않습니다. -
5
문제 아래의 보기 번호를 클릭하거나,
답안 표기란의 답안번호를 클릭하여 답안을
입력할 수 있습니다. -
6
입력된 답안은 문제 화면 또는 답안 표기란의
보기 번호를 클릭하여 변경하실 수 있습니다. -
7
아래의 페이지 이동 버튼을 클릭하여 페이지
이동을 할 수 있습니다. -
8
응시종목에 계산문제가 있을 경우 좌측 하단의
계산기 기능을 이용하실 수 있습니다. -
9
안 푼 문제 확인은 답안 표기란 좌측에 안 푼
문제 수를 확인하시거나 답안 표기란 하단
안 푼 문제버튼을 클릭하여 확인하실 수
있습니다. -
10
안 푼 문제 버튼을 클릭하면 번호 보기
팝업창에 안 푼 문제 번호가 표시됩니다.
번호를 클릭하시면 해당 문제로 이동합니다.
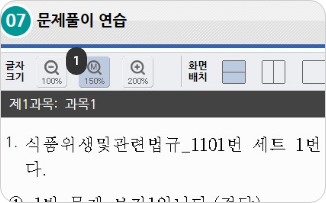
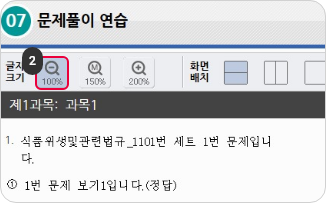
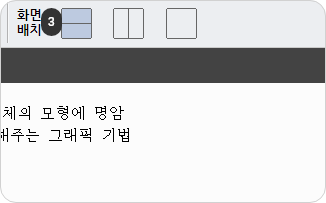
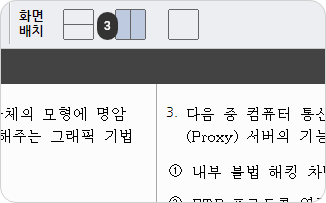
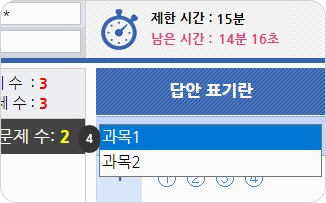
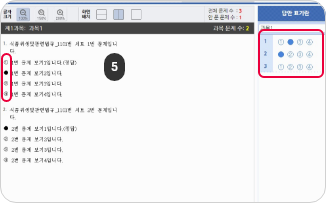
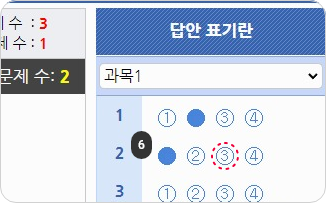
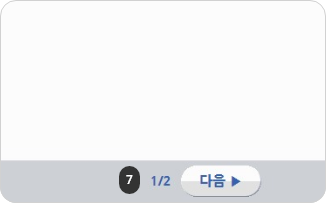
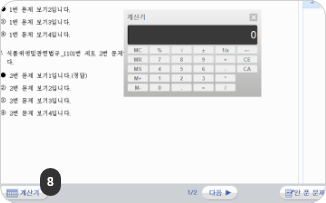
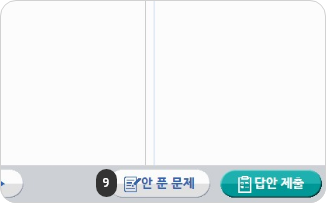
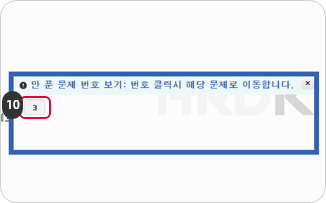
-
1
답안 제출을 하거나 시험시간이 경과되었을
경우 시험이 종료되며 시험결과를 바로 확인
하실 수 있습니다. 하단의 답안 제출 버튼을
클릭하세요. -
2
답안 제출 버튼을 클릭하면 답안 제출 승인
알림창이 나옵니다. 시험을 마치려면 ‘예’버튼을
클릭하고 시험을 계속 진행하려면
‘아니오’버튼을 클릭하면 됩니다.
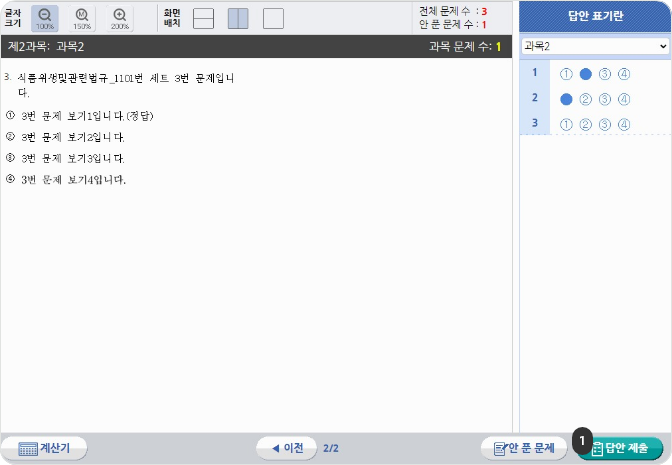
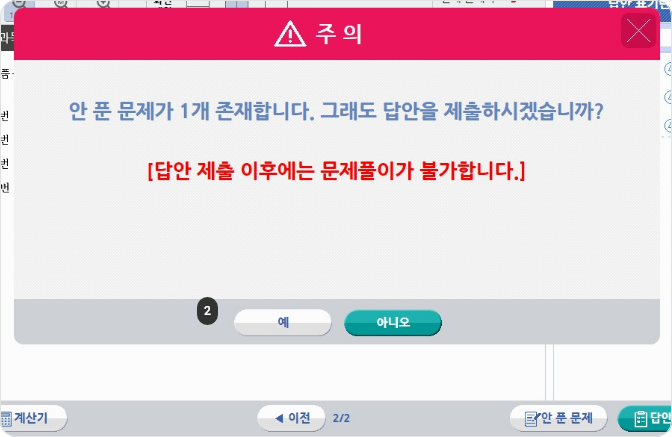
-
1
답안 제출이 완료되면 수험자는 시험결과를
바로 확인한 후 확인 완료 버튼을 클릭합니다.
시험이 종료되고 감독관의 안내에 따라
퇴실하시면 됩니다.